- Job SeekersLocal Nursing JobsLocal Nursing JobsTravel Nursing JobsTravel Nursing JobsSkilled Labor JobsSkilled Labor JobsTechnology JobsTechnology JobsProlink Internal CareersProlink Internal CareersTravel Nursing CareersInformation Technology Careers
- EmployersHealthcare ServicesHealthcare ServicesTravel Healthcare ServicesTravel Healthcare ServicesSkilled Labor ServicesSkilled Labor ServicesIT ServicesIT Services
- About
Learn where we came from, where we are, and where we're going.
- What Drives Us
Get to know our diverse backgrounds, skills, and perspectives.
See where a career with Prolink can take you.
- Talent Awards
Help us recognize exceptional Prolink nurses and allied professionals.
- Referrals
- PerspectivesPerspectives
Explore the latest trends and news to keep you
up-to-date across the industries.Prolink NewsExpertiseInsights - Contact
- Log in

Approving Time for Prolink Workers
Please approve all time entries each week by Monday, 12PM EST.
Once you have approved, our payroll department will process time and pay.
If you select "Send Back" for a Prolink worker to correct their time entry, you will need to check your Workday Inbox to approve once the Prolink worker is able to update their time entry. You also have option to edit time rather than sending back.
Click here to login to Workday. Click on "Talent & Client Login"
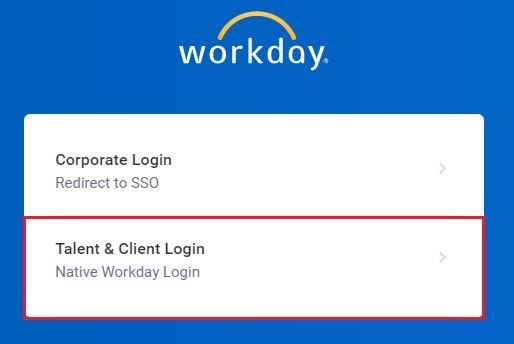
Your username is your email address. To reset your password, DO NOT enter a username or password. Instead, click the "Forgot Password" link beneath the sign in box.
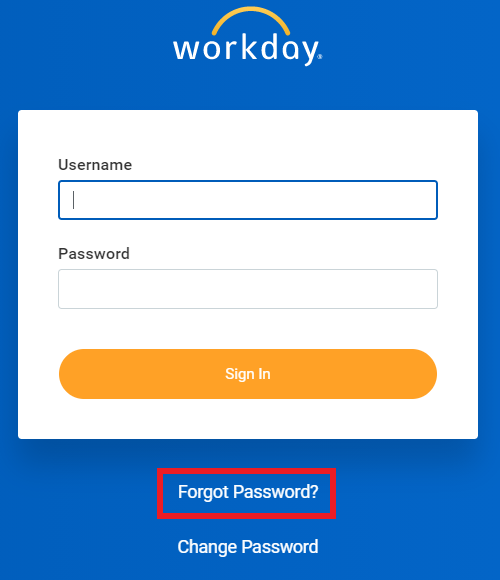
On the next screen, enter your work email address in both the username and the email fields. These fields must match. Click Submit.
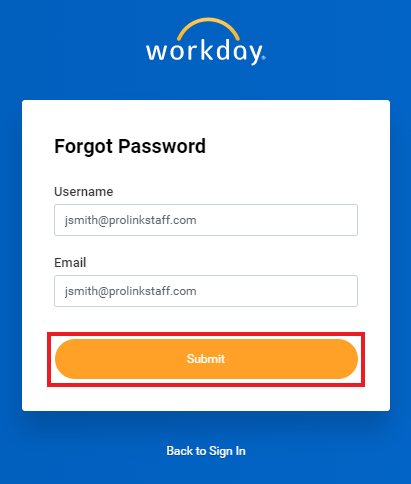
A few minutes later, you should receive an email from Prolinkstaff@myworkday.com. Be sure to check your junk and spam folders. If you still experience issues logging in to Workday, please email us here and enter "Workday Login Issues" as the subject line. We typically respond within an hour.
Once you are logged in to Workday, open your Workday inbox from the main screen. Select the "Time Entry" in Actions to open the Time Entry Approval screen.
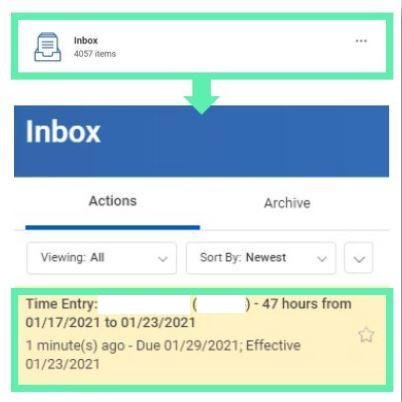
Review the type of hours and time block reported quantity for each day entry. You can also review the In and Out columns to determine start and end date times.
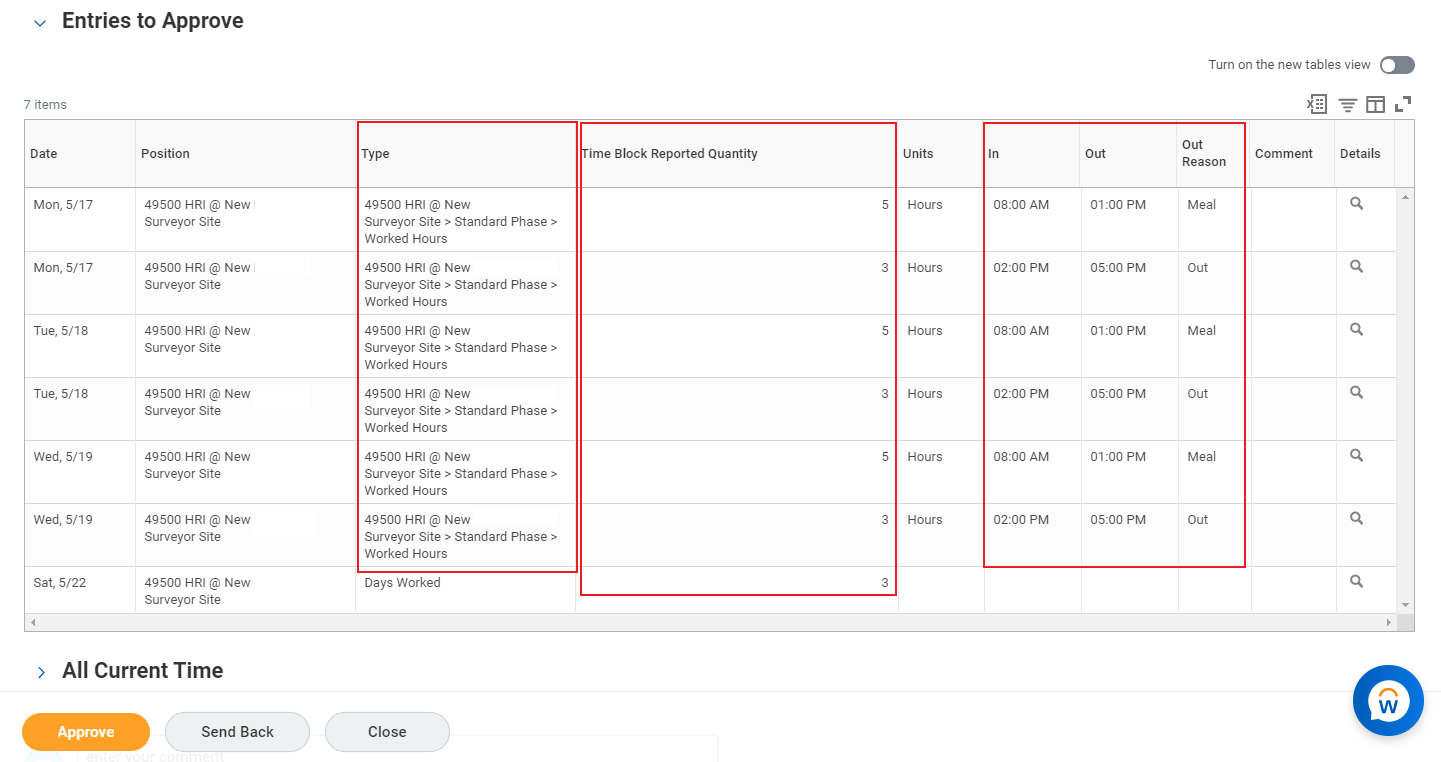
Click "Approve" or "Send Back". If you send back the time entry, you will need to enter a reason. Selecting "Send Back" will require the employee to correct their time in Workday and re-submit for approval.
Rather than choosing "Send Back", you can edit the Time Entry yourself. First, click on worker's name in blue - this will take you to the Worker profile.
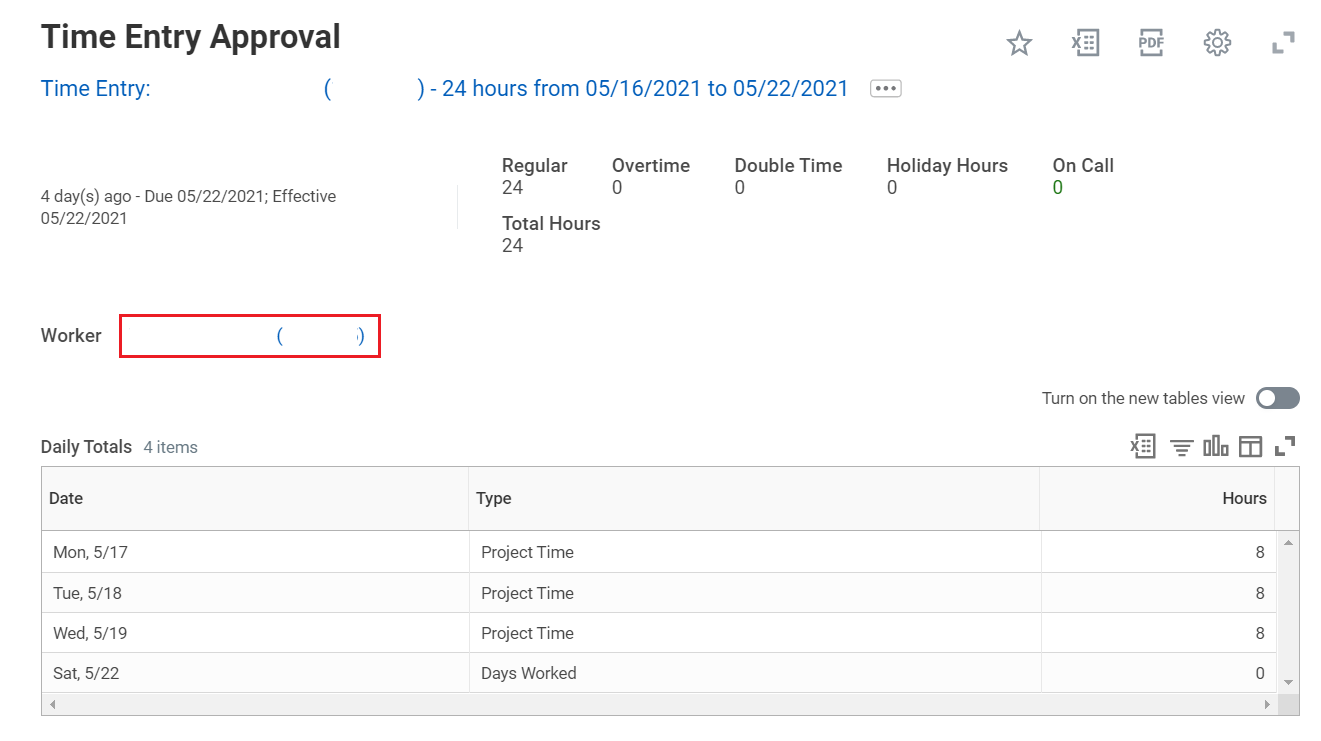
Click on the Actions button under the Worker's name and click on Time and Leave and then Enter Time.
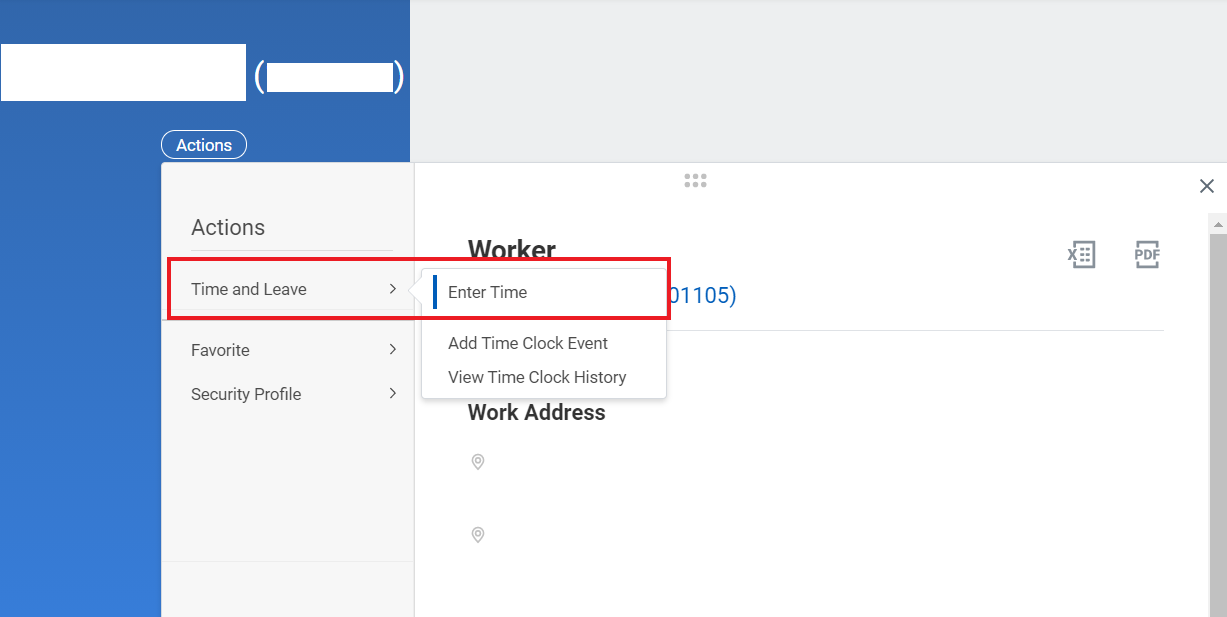
On the following screen, click on the date you would like to edit.
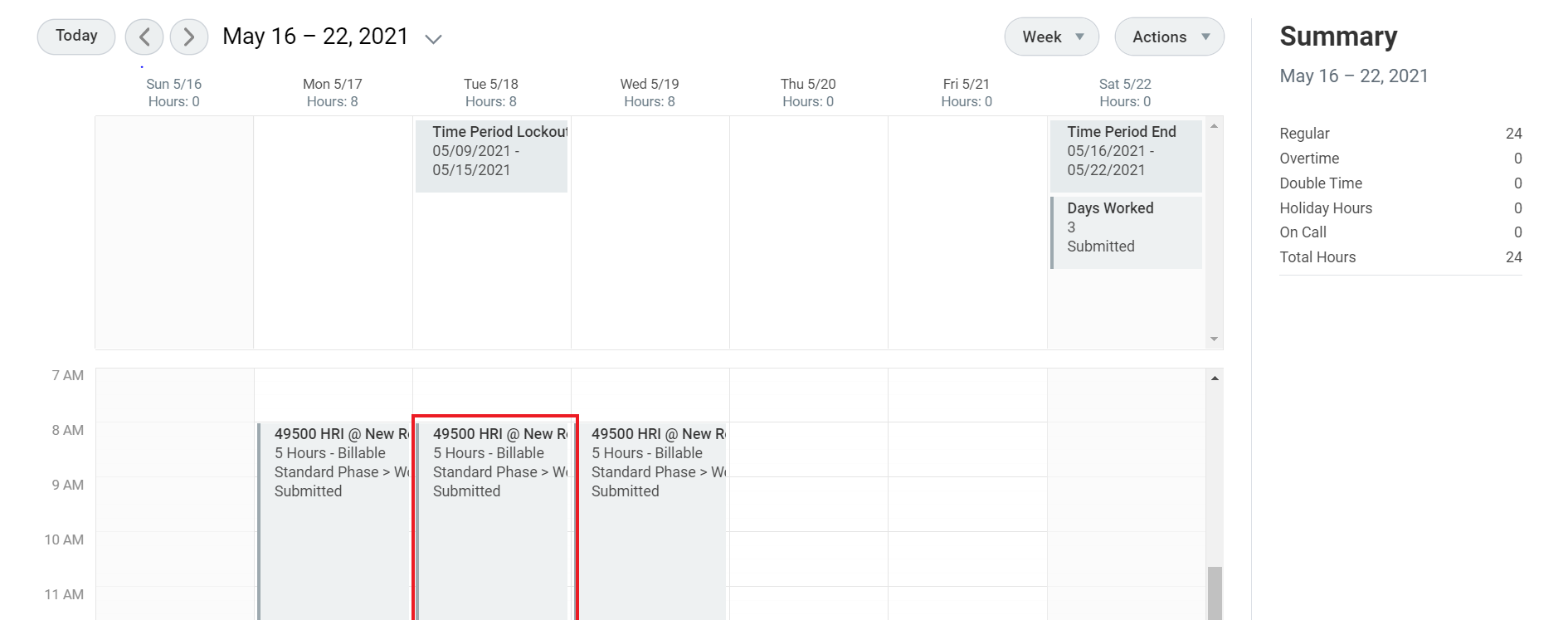
Once you are on the Enter Time screen, you can select any of the Time Block Entries for edits and corrections. After you are finished editing the worker's Time Entry, click Review and then resubmit the correct time.
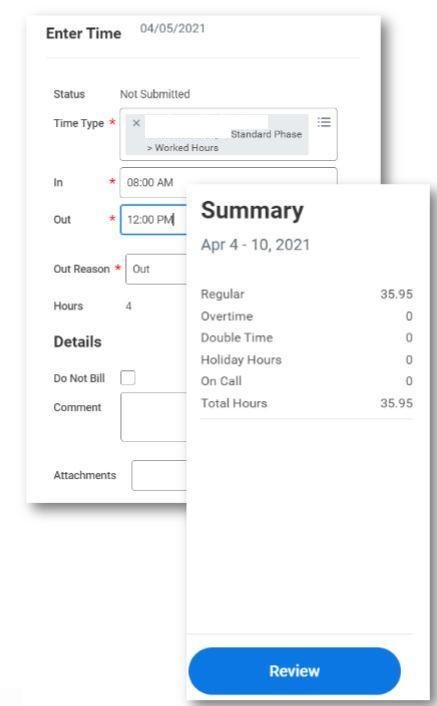
From the home screen, click on the icon "Approved Hours Report".
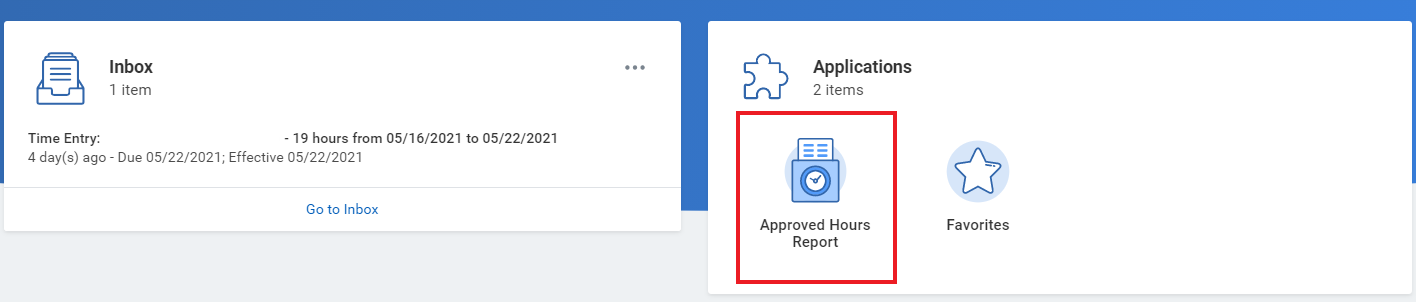
Select the Date Range of the approved hours you want to to view.
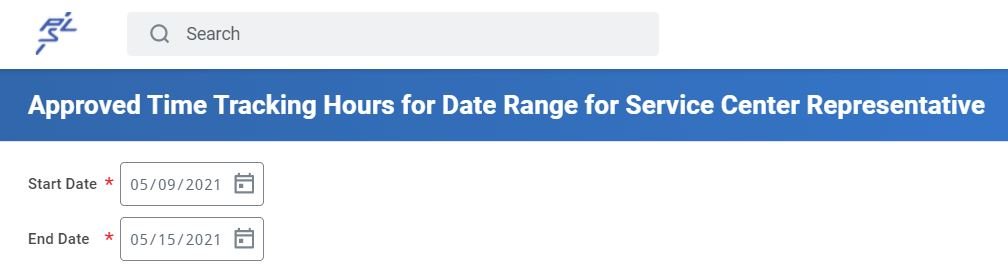
After running the report for appropriate week, you can export it to Excel by clicking the button on the top right.
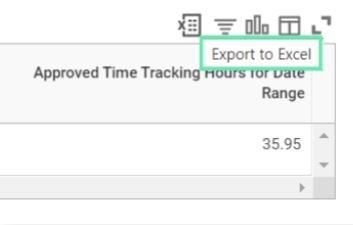
The Approved Hours report is a good tool for an Accounts Payable department or to view hours history.

Apply for Your Next Position
Let us find your perfect fit. Connect with a recruiter today.





