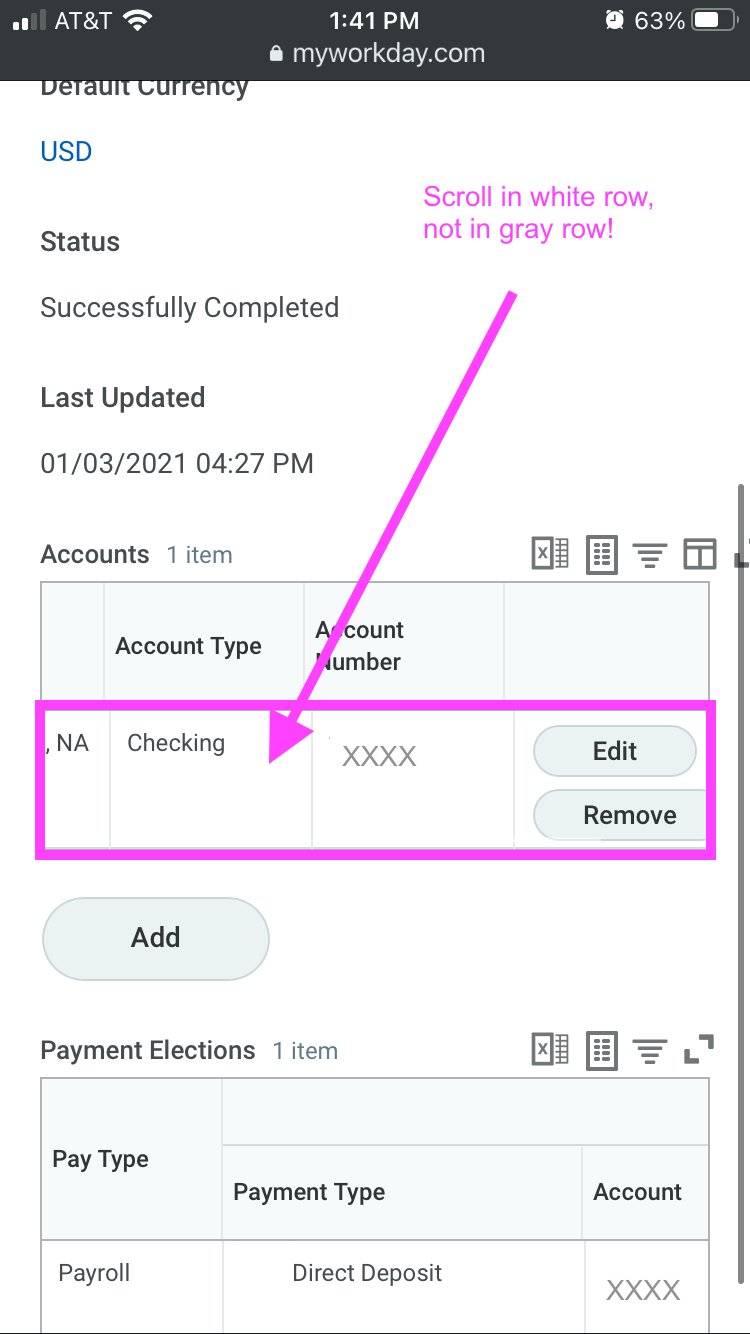Welcome to Prolink
We’re happy you’re here to start your journey with us!
The resources below are a helpful guide to answer questions you may have throughout your travels with Prolink. They will cover payroll and benefits questions — and everything in between.
The information below is intended as general guidance to address frequently asked questions. However, please note that you are also expected to follow all Prolink policies and procedures as set forth in the applicable Handbook, and any state addenda, which can be found:

If anything contained in the guidance below differs from or conflicts with state or local law, Prolink will follow the applicable law where you are employed. If you have any questions, feel free to ask your recruiter or contact Human Resources.
While on assignment, if you have any Clinical concerns, questions or matters you would like to discuss, please contact our Clinical Hotline at (513) 400-4088.
Now let’s get started on the path to sharing everything you need to know...
Onboarding, Contact and Helpful Resource Information
Bullhorn is where you will complete your pre-employment paperwork and upload the compliance items required for your position.
You will receive an email from talentonboarding@prolinkstaff.com. It will include login information for onboarding, as well as a list of required certifications/health records for your position.
Click here to access Bullhorn.
Below is a roadmap for successfully completing your compliance tasks, or click here to view the document.
If you're interested in watching a walkthrough of how to complete your compliance onboarding process in Bullhorn, click here.
- Start Smart
Being prepared by having what you need, will set you up for success with this process and the rest of your assignment experience.- Get your immunization records ready! For example: Hep B, MMR, TDAP, TB
- Your recruiter will upload your references, EV, NURSYS, resume, offer letter, and prophecies once completed.
- First Advantage (Background and Drug Screen)
Complete form to initiate background check and submit your consent for background and drug screening.- First Advantage will send an email for drug screen with lab locator—FADVREPORTS will be the sender. Print out form.
- You are required to complete the drug screen within 48 hours.
- Bullhorn Electronic Onboarding
Electronically fill out and submit all required paperwork.- Locate electronic onboarding access in an email from talentonboarding@prolinkstaff.com
- Upload immunization and physical test records, and legal documents such as I-9. If anything is missing, it will need to be submitted prior to your start date.
- Workday Onboarding
Complete all HR information in Workday. This includes pay, benefits, tax elections, emergency contacts and personal information.- Ensure all personal information is correct and completed. There will be notification badges in the upper-right corner for any remaining unfinished actions.
Payroll Resources and Information
We are paid weekly on Fridays for the previous workweek. For example, if you begin your assignment on Monday August 1, your first paycheck will be paid to you the following Friday, August 12.
Your compensation is set forth in your offer letter. The amount and types of compensation offered differ by assignment. Just because you received a particular form of compensation for one assignment does not mean you will qualify for the same compensation on a subsequent assignment.
Additionally, not all assignments are eligible for a retention bonus, so be sure to review your offer letter and reach out to your recruiter if you have any questions. You can find additional information on retention bonuses, such as terms, conditions, and payouts indicated, on your offer letter, if applicable.
To view your paystubs:
- From your homepage, select the Pay app.
- Under “View,” click the “Payslips” button.
- Scroll to the week you’d like to view. Click “View” button. If you are accessing from mobile, you will need to scroll over the paystub week to see the “View” button.

Benefits
Welcome to Prolink’s benefits! Whether this is your first assignment with us or your tenth, we’re ready to help you learn more about Prolink’s benefits.
The link below will take you to the Prolink Total Rewards Microsite. Please take the time to review the site and browse any additional links, as the site shares a summary of all the benefits Prolink has to offer, including medical, dental, vision, and voluntary benefits.
Prolink Total Rewards Microsite.
Benefits Overview
Benefits eligibility is controlled by the plan documents that can be seen at the Prolink Total Rewards Microsite. Please refer to the plan documents or contact Human Resources if you have any questions.
Continental United States: Employees working in the continental United States (Mainland) are eligible for insurance if you work an average of 30 hours per week. Mainland New Hire Benefit Enrollment must be completed in Workday within 30 days of your first day on assignment or coverage will be waived.
Hawaii: Employees actively working in Hawaii are eligible for insurance if you work an average of 20 hours per week. If you have an assignment in Hawaii, you will be automatically enrolled in benefits and will have 30 days from your start date in Hawaii to waive coverage.
Benefit coverage will continue with no interruptions if there is a 30 day or less gap between assignments. If you do not return to work within 30 days, benefit coverage will terminate at the end of the calendar month of the last day you worked on assignment. Once coverage has been terminated, COBRA information will be mailed to your home address on file from Chard Snyder.
If you return on assignment after 30 days, you will have 30 days from your start date to re-enroll in benefits. If you waive benefits coverage, your next available enrollment time will be Open Enrollment. Open Enrollment benefits take affect January 1 of the following plan year.
Employees and dependents enrolled in one of Prolink's Medical Plans have access to Mental Health visits, free of charge and not subject to deductible.
Coverage Start Dates:
- Medical: Effective first day of assignment, regardless of enrollment date.
- All Other Benefits: Effective first day of the month following your assignment start date, regardless of when you enroll. (Example: If your assignment begins on October 6, any additional benefit elections will be effective on November 1).
Company Policies and Best Practices
Attendance
Being on time is essential. You must be prepared to start work and remain at work throughout your scheduled shift unless otherwise directed by your facility supervisor or Prolink. Arriving late or being absent is disruptive and must be avoided when possible.
Your work hours and work schedules are set forth in the offer letter; these hours and schedules will be communicated by your recruiter and defined by the facility in which you are assigned. Adjusting workdays or hours may only be done with prior approval from your facility supervisor. If you must call in, call off, use sick time, or utilize other time off, you should communicate to the facility and your recruiter as soon as possible, or in advance if you aware of the need.
Be sure to check with your facility supervisor on their preferred method of reporting time off and follow the guidance they provide.
Unplanned Absences
If you will be absent or late to work for any reason, you must call both your facility supervisor and recruiter as soon as you are aware of the situation and in all cases before your normal starting time. If you are unable to reach either the facility supervisor and/or recruiter, you must leave a voicemail message, email, or text message noting the absence. You should follow this procedure for every absence unless you have previously made your facility supervisor aware that you will be out for a longer period and have been expressly excused from calling every day.
See the Handbook’s Attendance and Work Schedules for additional information.
Bereavement Leave
While Prolink does not offer formal bereavement leave while on assignment unless otherwise required by state or local law, Prolink encourages our clients to try to be accommodating and flexible with talent on assignment who are impacted by the passing of a family member. If you have a loved one pass away while on assignment, please reach out to your facility supervisor and recruiter as soon as you are able. Immediate family members include: mother/father or equivalent, siblings (including half/step) grandparents, spouse or equivalent, child or stepchild, in laws as equivalent to above or a caregiver relationship. Bereavement time off will not be considered as time worked for the purpose of overtime calculations. We will make every effort to collaborate and make appropriate recommendations to the client to support both your needs during a difficult time and the needs of our client.
It is important to remember that you must have approval from your facility supervisor and recruiter in advance of any scheduling changes and/or accommodations, as an absence from work without communication may be interpreted as job abandonment. Prolink reserves the right to request proof of death or written statement of emergency.
Time Off (Unpaid)
When on assignment, you are not eligible for paid time off (PTO) unless indicated otherwise by state requirements. Time off work is unpaid and must be approved by your facility supervisor and recruiter. Time off should be reported as soon as possible, and no less than two hours prior to your next scheduled shift. Check with your facility on their preferred method of reporting time off.
See the Handbook’s Attendance and Work Schedules for additional information.
Paid Sick Leave
Prolink provides paid sick leave in compliance with the applicable laws of the state and locality in which you are assigned to work.
During an assignment with Prolink, you may use previously accrued, but unused paid sick leave from previous assignments. However, you will not accrue any additional paid sick leave during any assignment that is in a state and/or locality that does not have a paid sick leave law or ordinance.
Although the paystub may list “available” sick time, paid sick leave is only available for use once the waiting period has passed. In addition, paid sick leave is available only for days in which you would have been scheduled to work but were unable to work because of a reason outlined in Prolink’s Multistate Paid Sick Leave Policy.
If you have questions after reading Prolink’s Multistate Paid Sick Leave Policy, ensure see the below policy section and contact Human Resources.
Covid Pay
To show our commitment to you as a part of our Prolink Family, we are constantly monitoring CDC guidelines to update our company policies and procedures. This is to ensure we are proactively addressing safety provisions and industry best practices.
Our ultimate priority is to support you and your health. Should you be placed in a facility where you are exposed to the Covid-19 virus and placed on a facility-mandated quarantine due to facility exposure, you may receive the hourly wages and stipends outlined in your offer letter. Eligibility for quarantine pay occurs if the client in which you are working offers payment for quarantine time off or if otherwise required by state of local law.
Paid sick leave may be utilized if you work in a state and/or municipality that mandates paid sick leave provided you are out of the waiting period and have a previously accrued balance available. To qualify, you must also meet Prolink’s Multistate Paid Sick Leave guidelines as indicated in the policy. The use of paid sick leave is not required.
Return to work timing is dictated by the facility. Testing as a condition to return to work may or may not be required.
If you miss work due to a positive test result or Covid symptoms due to facility exposure, ensure you notify your recruiter and the Prolink team of the exposure at covid@prolinkstaff.com.
If you have any questions, please reach out to your recruiter.
Apply for Your Next Position
Let us find your perfect fit. Connect with a recruiter today.